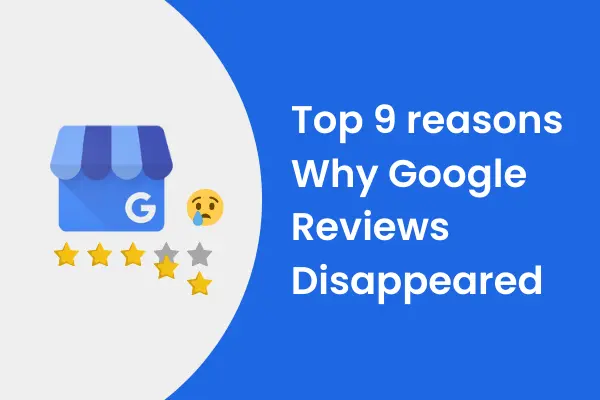Google Business Profile Set Up 2022 Guide For Best Results
Google My Business or Google Business Profile listings should be an essential part of your online marketing strategy as a local business owner because it is the fastest way to be found on Google search results and Google maps.
This is where most of your customers will be searching and the most cost-effective way since Google My Business or Google Business Profile is free which is ideal if you’re just starting in this article.
I’m going to show you how to set up a Google My Business or Google Business Profile listing step by step and I will also include my optimization tips along the way so you have the best chances of being discovered by prospective customers in google in 2022.
Let’s get started, head over to google.com and click the sign-in button in the upper right corner

You will be asked to sign in with your Google account

if you don’t have a google account just click on create an account choose the to manage my business option

Start filling in your details including your first name and last name choose a username I tend to use the business name here if possible and a password then click on next
Enter your phone number, email address, date of birth, and gender, then click next
you will be asked to verify your phone number via a code you will receive by text message enter the code then click on verify choose your preferred personalization settings I recommend the express option here then click on next
on the next screen scroll down to the bottom of the page then click on confirm do the same on the privacy policy page and click on I agree you will be redirected to a screen confirming your account is all set up
you can now create your free google business profile just click on continue which will take you to the start of setting up a google my business listing
If you already have a Google account that you are happy to use for your business just log into google using your Gmail address and head over to google.com/business

Then click on the manage button on the top right-hand side window
This Will take you to the start of setting up a google my business Listing
The first step of the process start by entering your business name to check if a google listing already exists for it if it does it should be suggested as part of the autocomplete function and you should select it this will prevent creating and duplicating an existing listing which could be detrimental later as well.

In the next step, you’ll need to confirm the name of your business
According to google’s policy, your name should reflect your business’s real-world name and you shouldn’t add additional details like address and or service area business hours etc.
You could easily add your location name to my name this would help your listing rank higher in google maps and google search but it goes against google’s guidelines and your listing could be banned so I wouldn’t recommend it.
once you’ve confirmed your business name just click on next
Google Business Profile Category

During this next step, you’ll need to choose a category that best matches your business’s primary activity this is a very important field as it will have a significant impact on the keywords your listing ranks for in google search and google maps results I will cover categories in a bit more depth in a minute but for now, I’ll go with the obvious choice for my fictitious business plumber and click on next
Want to add a physical Location or not?

You will then be asked, if you want to add a physical location customer can visit like a store or an office so if you run a business such as a beauty salon a restaurant or a retail store where people come to you you need to select yes and fill in your business address details
It will then get displayed on your google business profile listing and in the form of a red pin on google map showing where your business is if you are more of a service area type of business that delivers goods and services to your customers such as a plumber and electrician or simply work from home and doesn’t want people to know the exact address you will want to choose the no option which is what I’m going to pick now then click on next
Specifying the areas you serve

At this stage, you’ll be given the option to specify the areas you’re able to serve your customers this will help visitors understand how far you’re willing to go to deliver your services or products it will be displayed on your listing panel in the form of area coverage as opposed to a red pin you can specify countries cities regions and postcodes but please note it will not help your listing rank in those areas so there is no need to add areas unnecessarily it will just help google put the right area map on your listing once you’re done click on next.
Choose the region where you business based

You’ll then be asked to specify the region where your business is based just use the drop-down and scroll to find the appropriate country then click next


This next step is all about adding information that will display on your panel so customers can get in touch with You you have the option to add a phone number as well as a website address I recommend you add both if you don’t have a website you can select the get a free website based on your Info option and google will automatically create a web page for you I won’t cover this here and instead use the website address field which is a much better option once you’re done just click on next

You’ll then be given the option to receive updates and recommendations for your business on google I’ll choose yes here as it can be helpful but obviously, the choice is Yours click on next

We’re almost there we just need to finish completing our basic listing click on the finish button
Verification Process Of Your Google Business Profile

This will take you to the verification Process you now need to enter the physical mailing address of your business as google will send you a postcard like this one which includes a code to verify your listing once you’re done click on next
Choose The Way You Want to Verify Your Business

Here you can choose how to Verify your google my business listing most of you will be given the option to verify your business only by mail and no other options will be available you can choose to verify your listing later but I suggest you verify your business as soon as you can so add the contact name you want to appear on the postcard which should take up to four days to be delivered then click on the mail

You’ll be redirected to a screen confirming the card is on its way congratulations your basic listing is now created but you don’t want just a basic listing you want to provide as much information as possible about your business to your visitors so click on continue
Choose Services You Provide

Depending on the business category you have chosen google will add services to your listing by default in this example I can see a selection of related services such as find and repair leak or repair full set which will automatically be added to my Listing you can remove each service by clicking on it you can show more or remove them all and even add your very own if you feel none of the suggestions is Suitable once you’re done click on save
Add Your Google My Business Opening and Closing Hours

This next step is very straightforward just add your opening and closing hours then click on save
Adding Description to Your Google Business Profile

The following step allows you to provide a short description of your business if you don’t know what to write in here think of it as an about us page on your website the first few lines will appear at the bottom of your listing no need to stuff your description with search terms you want to rank for as it has zero influence on google search results once you’re done just click on save

The next step is to add photos that illustrate the service you provide or better even the work you’ve done with existing customers it’s important to add pictures because a lot of prospective customers will decide to do business with you based purely on those images that use genuine images and not something you have downloaded from the internet google doesn’t like stock images and neither will your visitors once you’re done click on next

You’ll then be offered a voucher you can use for some free advertising on google ads let’s skip this page for now

Time to add the final touches to your profile and make another few updates so you can maximize your chances of being found by new customers click on continue
Welcome To The Google Business Profile Dashboard

This will take you to your google my business dashboard from the dashboard you can see you’ve already completed 80 of your google my business listing profile and that it’s spending Verification this is also the area google uses to convey various messages regarding your google listing such as creating posts claiming your free advertising credits etc
I won’t cover these today as it would take too long instead I’m going to run through a couple of more options you must add before your listing is verified so you can hit the ground running

From the left-hand side, menu click on the info link

This is where all the information you filled in during the creation process of your listing are stored you can see your business name the category you’ve chosen the areas you serve your opening and closing time the services you provide etc
you can modify them all by click on the pencil next to the category

You should see the primary category you picked during the initial listing setup here I strongly recommend you add secondary categories that are related to your business as they will increase your chances of being found in Google for relevant search terms you can add up to nine categories

Scroll down and add relevant attributes to your listing here the options will depend on the type of business you run this is particularly useful if you want to inform your customers about the coveted health and safety measures you have in place for instance or if you have a wheelchair access
Final Touch click on the add photos link

You should see the photos you uploaded earlier on your listing what you also want to do Here is add a logo and a cover photo

The cover photo will appear here on your listing while the logo is displayed right there the recommended cover photo size is 1024 pixels by 576 pixels your logo should be square and I recommend you make it at least 720 pixels by 720 pixels

In just a few days you will receive the postcards containing the code you’ll need to use to verify your listing log into your google my business panel in the pending verification box click on enter verification code then

Enter the code and click on verify after this your google listing will be live on google

Setting up a google my business listing is a massive step in the right direction to get more customers through your doors but online competition is fierce so don’t expect to see your listing at the top of search results as soon as it goes live
Want To Rank Your Google My Business?
Book a 60-minute Consultation Now.